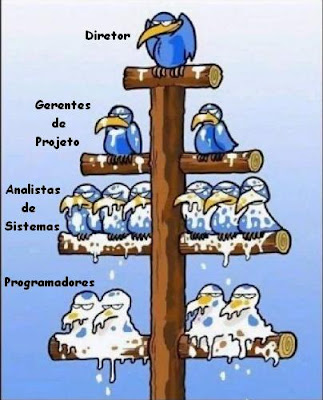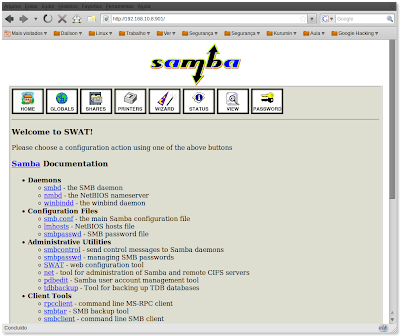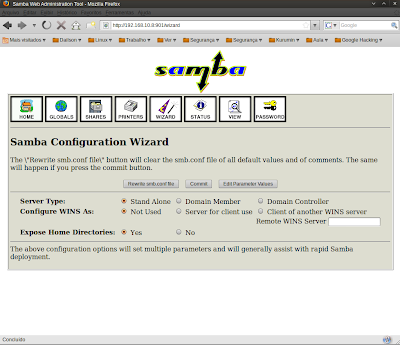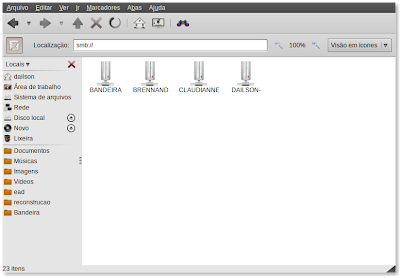quinta-feira, 10 de dezembro de 2009
Nova Versão do Porquinho: HLBR Agora está na versão 1.7
É com imenso prazer que reproduzo aqui o email dos mantenedores do HLBR
"Pessoal,
A versão 1.7 foi lançada há pouco. O Pedro Arthur Jedi trabalhou como um louco nesta versão. Foi retirado um bug que fazia com que alguns HLBRs travassem ou morressem em determinados ambientes. ATUALIZEM!!!!
A nova versão foi testada no Slackware 13 e no Debian Squeeze (testing). Amanhã deverá estar no unstable do Debian. O empacotamento já está no fim, necessitando de alguns testes.
Grande abraço!
Eriberto - www.eriberto.pro.br"
Em breve vou atualizar a documentação do HLBR e publicar aqui.
Se você não sabe o que é o HLBR, veja estes links:
http://www.dailson.com.br/2008/07/personalizando-o-hlbr-ips-invisvel.html
http://www.vivaolinux.com.br/artigo/Blindando-sua-rede-com-o-HLBR-Um-IPS-invisivel-e-brasileiro/
Os 10 maiores crimes de usabilidade na WEB
Uma excelente matéria mais voltada para os Webdesigners e programadores.
Confiram a matéria em:
http://line25.com/articles/10-usability-crimes-you-really-shouldnt-commit
Só um detalhe, neste texto já há um erro de usabilidade ;)
Dica de Rennê Lyra
Frase do Dia
"Programming today is a race between software engineers striving to
build bigger and better idiot-proof programs, and the Universe
trying to produce bigger and better idiots. So far, the Universe is
winning."
Rich Cook
build bigger and better idiot-proof programs, and the Universe
trying to produce bigger and better idiots. So far, the Universe is
winning."
Rich Cook
Como fazer compras via E-bay? (O Mercado Livre americano)
PessoALL,
Eu tive algumas dúvidas de como comprar no E-bay e lembro que ao encontrar Eriberto Mota do HLBR no FISL em Porto Alegre, ele me falou das vantagens de comprar no e-bay. Lembrando disso pedi algumas dicas a ele e ele precavido como sempre, me indicou um artigo da sua própria autoria sobre este assunto.
Se lhe interessa, vale a pena dar uma espiadinha.
http://www.eriberto.pro.br/blog2
Eu tive algumas dúvidas de como comprar no E-bay e lembro que ao encontrar Eriberto Mota do HLBR no FISL em Porto Alegre, ele me falou das vantagens de comprar no e-bay. Lembrando disso pedi algumas dicas a ele e ele precavido como sempre, me indicou um artigo da sua própria autoria sobre este assunto.
Se lhe interessa, vale a pena dar uma espiadinha.
http://www.eriberto.pro.br/blog2
segunda-feira, 30 de novembro de 2009
sexta-feira, 27 de novembro de 2009
Seguidores, Orkut e Twitter
Quem quiser se juntar e acompanhar o trabalho deste autor, favor acesar as opções abaixo.
Ou se preferir seguir diretamente este blog, procure a sessão seguidores do lado esquedo e cadastre-se lá.
Ou se preferir seguir diretamente este blog, procure a sessão seguidores do lado esquedo e cadastre-se lá.
Frase do Dia
"A Natureza é inexorável,
e vingar-se-á completamente de uma tal violação de suas leis.”
Ghandi
terça-feira, 24 de novembro de 2009
Frase do Dia
"Ninguém é tão grande que não possa aprender,
nem tão pequeno que não possa ensinar"
(Anônimo)
nem tão pequeno que não possa ensinar"
(Anônimo)
segunda-feira, 23 de novembro de 2009
Instalando e Configurando um Servidor LAMP - Linux Apache Mysql e PHP + Phpmyadmin

Seguindo a Série de Artigos para serem utilizados em sala de aula, desta vez apresentaremos um conjunto de Servidores que juntos é denominado de LAMP - Linux, Apache, Mysql e PHP.
Este conjunto de servidores, mais o banco de dados Mysql e a Linguagem de programação PHP faz uma suíte perfeita de hospedagem de sites e portais.
Vamos instalar o LAMP e ainda mais, vamos instalar também um gerenciador completo do banco de dados do Mysql chamado de phpmyadmin.
Com estes servidores você é capaz de manter e gerenciar portais feitos com CMS como o Mambo, Joomla, XOOPS e PHP-NUKE.
Para instalar o LAMP é bastante simples:
# apt-get install apache2 mysql-server-5.0 phpmyadmin php5

Testando:
Em um browser, coloque o IP da máquina:
http://ip.do.servidor
Deve aparecer a palavra It works!. Isso quer dizer que o apache está operacional.
Para testar o PHP e Mysql juntos, use o Phpmyadmin. Lembre-se da senha que você atribuiu na instalação do LAMP. Para acessar coloque:
http://ip.do.servidor/phpmyadmin
usuário: root
senha: a senha que você atribuiu na instalação
 A ferramenta Phpmyadmin é completa.
A ferramenta Phpmyadmin é completa. Com ela você é capaz de gerenciar todas as funções do banco de dados Mysql.
Referências:
Artigo sobre apache
Frase do Dia
"Quando apontares um dedo,
lembra-te de que há três dedos virados para ti... "
(Provérbio Inglês)
lembra-te de que há três dedos virados para ti... "
(Provérbio Inglês)
Instalando e Configurando um Servidor Web com Apache

Seguindo a Série de Artigos para serem utilizados em sala de aula, desta vez apresentaremos o servidor Web mais utilizado no mundo inteiro: O Apache.
O Servidor Web Apache é robusto e seguro e de longe é um dos projetos mais ativos e promissores do mundo do Software Livre.
O projeto tem sua página oficial em http://www.apache.org/
Além disso o projeto Apache abriga diversos outros projetos de sucesso como o Tomcat e o SpamAssassin.
Arquivo de Configuração:
/etc/apache2/apache2.conf
Daemon:
/etc/init.d/apache2
Porta Tcp: 80
1 - Instalando o Apache
# apt-get install apache2
Depois disso, pode ir a algum browser do tipo (Firefox ou Internet Explorer) e digitar:
http://ip.do.servidor
Exemplo:
http://192.168.0.1
Porém esta é uma configuração muito básica. Neste teste irá apenas aparecer uma página com os dizeres... "It works!" dizendo que o servidor está no ar.
O diretório padrão do apache é o /var/www e se lá você criar um subdiretório chamado teste e colocar uma arquivo index.html com a palavra teste dentro poderá chamá-lo da seguinte maneira:
http://192.168.0.1/teste
Disponibilizando arquivos para Download
As configurações padrões do apache, já fazem com que ele se comporte como um "FTP" via web. Se você apenas criar um link de um diretório na pasta base dele, já aparece como arquivos para download. Vejamos:
# cd /var/www
ln -s /etc/ arquivos (criei um link chamado arquivos que aponta para o diretório /etc)
Vá no browser e digite: http://192.168.0.1/arquivos
Veja o resultado:

Veja que todos os arquivos do diretório /etc/ estão lá disponíveis para download.
Como foi feito isso apenas criando um Link, você também pode criar um diretório tipo /var/www/mp3 e disponibilzar músicas para download.
Se forem criadas várias pastas, elas poderão ser acessadas desta forma. Mas há uma maneira de fazer com que estas pastas sejam acessadas diretamente com números de IP, ou ainda utilizando o nome de Domínio como www.dailson.com.br.
Imagine a seguinte situação:
www.site1.com.br = 192.168.0.2
www.joao.com.br = 192.168.0.3
Essa é a maneira que os provedores trabalham. Cada domínio em um IP. Cada IP em um diretório e assim fazemo com que apenas uma máquina responda por vários domínios.
Para isso temos que aprender a trabalhar com Virtual Hosts (Hospedeiros Virtuais).
Antes disso, precisamos fazer com que nossa máquina responda por vários IPs. Para isso, basta criarmos IPs virtuais.
Configurando Ips Virtuais:
Se você deseja que seu servidor responda por vários Ips, é necessária a criação de interfaces virutais. Isso pode ser feito diretamente com o comando ifconfig ou dentro do arquivo /etc/network/interfaces:
Usando o comando ifconfig
Basta colocar a interface seguida de dois pontos e o número da interface vitual. Iniciando em zero.
Exemplos:
Cria a interface virutal eth0:0
# ifconfig eth0:0 192.168.0.2 netmask 255.0.0.0 up
Cria a interface virutal eth0:1
# ifconfig eth0:1 192.168.0.3 netmask 255.0.0.0 up
Cria a interface virutal eth0:2
# ifconfig eth0:2 192.1681.0.4 netmask 255.0.0.0 up
Se você quiser mais detalhes de como proceder de forma correta com configuração de redes no Linux (Debian e Derivados) acesse este tutorial:
http://www.dailson.com.br/2009/05/configuracao-de-rede-no-debian-gnulinux.html
Criando Virtual Hosts
A Técnica de Virtual Hosts faz com que o apache redirecione o IP diretamente para uma Pasta.
Para criar IPs virtuais:
1 - Abra o arquivo /etc/apache2/httpd.conf
# vi /etc/apache2/httpd.conf
Crie a seguinte configuração:
1 - Crie os IPs virtuais
Neste nosso exemplo vou criar os IPs virtuais: 192.168.0.1 e 192.168.0.2
# ifconfig eth0:0 192.168.0.2 netmask 255.0.0.0 up
# ifconfig eth0:1 192.168.0.3 netmask 255.0.0.0 up
2 - Crie os subdiretórios abaixo de /var/www cada um para seu site.
Criar os diretório /var/www/site1 e /var/www/site2
# mkdir /var/www/site1
# mkdir /var/www/site2
Obs: Não esqueça de colocar dentro destes diretórios o arquivo index.html com algum conteúdo.
Sugestão:
No index.html do site1 escreva SITE1
No index.html do site2 escreva SITE2
3 - Criar a configuração no apache
# vi /etc/apache2/sites-enabled/000-default
Lá já tem uma estrutura de VirtualHost, vamos criar a nossa. Vá ao final do arquivo e escreva as seguintes linhas:
<VirtualHost 192.168.0.2>
ServerName 192.168.0.2
</VirtualHost>
<VirtualHost 192.168.0.3>
DocumentRoot /var/www/site2
ServerName 192.168.0.3
</VirtualHost>
Pronto!!
Reinicie o apache:
# /etc/init.d/apache2 restart
E teste no Browser com o comando:
http://192.168.0.1
http://192.168.0.2
Marcadores:
apache,
apache2,
Aula,
servidor web,
servidor www,
TUTORIAL
Instalando e Configurando o SWAT - Samba Web Administrations Tool

Seguindo a Série de Artigos para serem utilizados em sala de aula, desta vez apresentaremos o SWAT.
O SWAT é uma ferramenta livre que tem como objetivo facilitar a configuração do SAMBA. Escrevi um artigo rápido sobre configuração do samba neste link. Porém se você deseja configurar e iniciar os serviços de compartilhamento do SAMBA em apenas alguns cliques use o SWAT. A página do SWAT é semelhante as página de configurações de Modems ou ainda de roteadores Wireless. É fácil, intuitiva e ainda mais, o help é super completo e você aprende muitas opções apenas "fuçando" o SWAT.
Porém para conhecer bem o SWAT e mexer nele é necessário que você tenha um conhecimento básico de SAMBA. Para isso, acesse este breve tutorial.
O SWAT é mantido pelos próprios mantenedores do SAMBA e a página oficial fica em:
http://www.samba.org/samba/docs/man/Samba-HOWTO-Collection/SWAT.html
Obs: Tutorial testado em Debian/Ubuntu
1 - Instalação
# apt-get install swat
2 - Habilitando o Swat
a) abra o seguinte arquivo
# vi /etc/inetd.conf
b)Procure a seguinte linha (geralmente é a útima)
#swat stream tcp nowait.400 root /usr/sbin/tcpd /usr/sbin/swat
c) Descomente a linha (o ato de descomentar é tirar o jogo da velha do início da linha)
swat stream tcp nowait.400 root /usr/sbin/tcpd /usr/sbin/swat
d) Salve o arquivo e reinicie o Super Servidor Inetd para colocar o SWAT no ar.
# /etc/init.d/openbsd-inetd restart
A parte em azul abaixo é opcional.
Nota: Se você já usa o Super Servidor xinetd, será necessário que você crie o arquivo /etc/xinetd.d/swat com o seguinte conteúdo:
service swat
{
port = 901
socket_type = stream
wait = no
user = root
server = /usr/sbin/swat
log_on_failure += USERID
disable = no
}
E depois reinicie o xinetd.d com o comando /etc/init.d/xinetd restart
Caso você não use o xinetd e queira usá-lo, utilize o seguinte comando para instalar:
# apt-get install swat xinetd
socket_type = stream
wait = no
user = root
server = /usr/sbin/swat
log_on_failure += USERID
disable = no
}
E depois reinicie o xinetd.d com o comando /etc/init.d/xinetd restart
Caso você não use o xinetd e queira usá-lo, utilize o seguinte comando para instalar:
# apt-get install swat xinetd
3 - Acessando o SWAT
Para acessar o SWAT abra um browser da sua preferência (Firefox, Internet Explorer...) e coloque o seguinte endereço
http://ip-da-maquina:901
Exemplo:
http://192.168.0.1:901
A primeira tela que aparece é a de autenticação. É necessário que você logue com o usuário root. O root tem todos os poderes de configuração sobre o swat. Caso você logue com um usuário comum apenas algumas poucas opções irão aparecer.
Logo após uma autenticação bem sucedida, o SWAT apresenta a tela inicial e todas as opções.
Os Menus são os Botões e a tela inicial é apenas para acesso do HELP onde você tem um manual completíssimo das funções do SAMBA.

Para iniciar, vamos clicar no botão GLOBALS que irá alterar e configurar todas as opções da sessão GLOBALS do SAMBA.
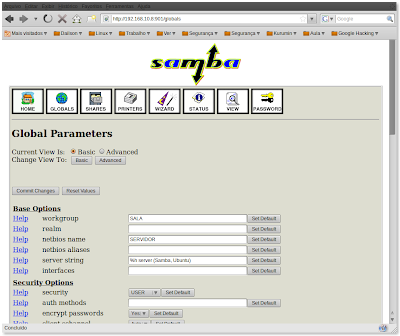
Note que temos as opções exatamente iguais as opções da sessão GLOBALS do SAMBA. Basta alterar e clicar no botão Commit Changes.
Nota Importantíssima: Após qualquer alteração nesta página é obrigatório clicar no botão Commit Changes para que o SWAT grave suas opções no arquivo /etc/samba/smb.conf. Caso você faça alguma alteração e clique em qualquer outro menu acima, tudo o que você fez será perdido. Então não esqueça... Alterou... Botão Commit Changes apertou... ;)
O SWAT mostra apenas o que é essencial e prático para configuração do SAMBA. Mas se você quiser fazer uma configuração bem aprofundada é necessário que você pressione o botão Advanced. Este botão irá apresentar todas as opções da sessão GLOBALS. Não se assuste quando você pressionar este botão... Apenas aprecie...
Note que na tela acima, não aparecem os compartilhamentos. Para isso você tem duas opções.
1 - Exibindo os compartilhamentos:
Clique no botão Choose Share e escolha um compartilhamento que deseja alterar ou excluir. E logo após clique no botão Choose Share.
Note acima as opções do smb.conf. Algumas eu preenchi como exemplo. Veja que há bastante opções para serem testadas, mas não esqueça que depois de qualquer alteração... O Botão Commit Changes deve ser pressionado para que o arquivo smb.conf seja modificado.
Não esqueça também de explorar todas as opções possíveis de um compartilhamento pressionando o botão Advanced.
2 - Para Criar um Compartilhamento
a) Clique no botão Menu Shares
b) Escreva o nome do compartilhamento que você deseja que apareça na rede Windows e clique no no botão Create Share (para este exemplo, vamos criar o compartilhamento jogos)
c) Logo a após o SWAT irá apresentar a tela com todas as opções em branco. Para você criar um compartilhamento, basta você informar qual o path (caminho) no servidor para a pasta jogos. Vamos usar como exemplo o caminho /home/dailson/jogos
Pronto! Clique no botão Commit Changes e este compartilhamento já estará configurado.
Ao clicar, o SWAT apresenta a tela de configuração de compartilhamento de impressoras. O processo é o mesmo citado anteriormente em relação aos compartilhamentos. Então basta seguir os mesmos procedimentos para criar, excluir, listar e modificar os compartilhamentos. Lembre-se de também apertar o botão Advanced para ter uma maior leque de opções.
Não esqueça de a cada alteração, apertar o botão "Rewrite smb.conf" e depois Commit Changes.
O Menu Status, serve para duas funções:
1 - Reiniciar, parar e iniciar os serviços que fazem o SAMBA funcionar, conforme tela abaixo:
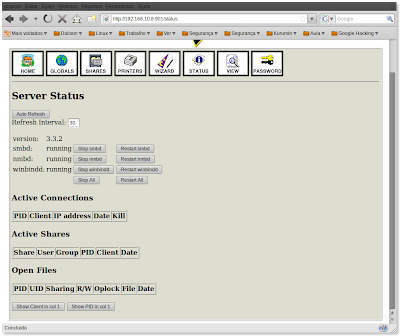
2 - Ou ter um log visual das conexões que estão abertas no momento. Veja na tela abaixo que é possível ver quem está acessando, que compartilhamento está sendo usado e que arquivos estão sendo utilizados.
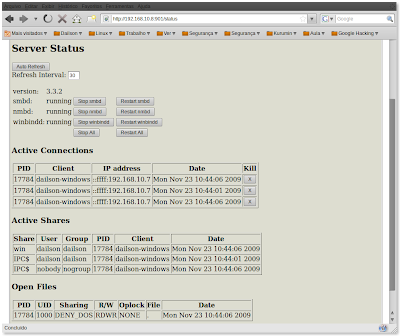 Note que existem uns botões X para que você consiga fechar as conexões dos clientes. Porém, se o cliente abrir novamente ele irá continuando a ter acesso ao compartilhamento.
Note que existem uns botões X para que você consiga fechar as conexões dos clientes. Porém, se o cliente abrir novamente ele irá continuando a ter acesso ao compartilhamento.O Botão view é apenas um visualizador do smb.conf. Aqui também vale a dica. Clique no botão Advanced e veja como é o smb.conf completo...

O Menu Password serve para você manter os usuários que poderão acessar o servidor samba. Ao invés de cadastrar usuários com o comando smbpasswd -a usuario, você pode fazer diretamente nesta tela. Isto facilita e muito a gestão de usuarios.
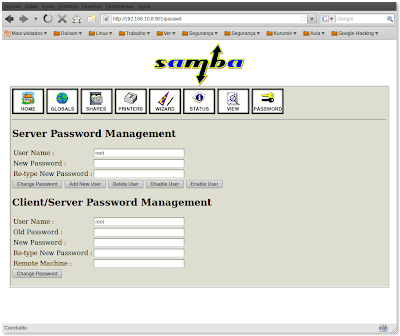
Além disso você pode mudar a senha de usuários e ainda pode cadastrar as máquinas XP que necessitam ser criadas contas para ingressar no domínio.
Bom, o Swat é uma ferramenta muito extensa. Minha intenção é que você consiga dar os primeiros passos nesta maravilhosa ferramenta.
Quaisquer dúvidas, estou as ordens.
Marcadores:
Canivete Suíço Administrador Redes,
howto,
samba,
swat,
tutorial swat
Frase do Dia
"Ouve teu pai, que te gerou,
e não desprezes tua mãe,
quando vier a envelhecer."
Provérbios 23:22
e não desprezes tua mãe,
quando vier a envelhecer."
Provérbios 23:22
sexta-feira, 20 de novembro de 2009
Instalando e Configurando um Servidor SAMBA
 Seguindo a Série de Artigos para serem utilizados em sala de aula, desta vez apresentaremos o Servidor SAMBA. SAMBA é um acrônimo para o protocolo SMB da Microsoft. O SMB quer dizer Service Message Block e é responsável pelo compartilhamento de arquivos e impressoras na rede Microsoft.
Seguindo a Série de Artigos para serem utilizados em sala de aula, desta vez apresentaremos o Servidor SAMBA. SAMBA é um acrônimo para o protocolo SMB da Microsoft. O SMB quer dizer Service Message Block e é responsável pelo compartilhamento de arquivos e impressoras na rede Microsoft.Criado por Andrew Tridgell, o Samba é uma excelente ferramenta para fornecer conectividade entre sistemas Windows e Unix-like, e sua configuração está basicamente concentrada em um único arquivo, que é altamente complexo, mas isto somente no começo de seu uso. Assim que você se acostumar com o programa, verá inúmeras linhas como boas e velhas amigas.
Para configurar o Samba é necessário abrir o arquivo smb.conf em um editor de textos como nano, vi ou mcedit. Este arquivo se encontra em /etc/samba, é nele que serão feitas todas as alterações para que a conectividade entre o Windows e o Linux funcione.
Arquivo de Configuração:
/etc/samba/smb.conf
Portas:
139 tcp 445 tcp
Daemon:
/etc/init.d/samba
1 - Instalando o Samba:
# apt-get install samba cifs-utils
2 - Configurando o mínimo no /etc/smb.conf
O arquivo smb.conf é dividido em duas sessões:
[GLOBALS]
Opções que alteram o comportamento e recursos do servidor Linux na rede Windows
[SHARES]
Sessão que cria e mantém os compartilhamentos do servidor Linux na rede Windows
Abra o arquivo /etc/samba/smb.conf e altere as seguintes linhas:
Na sessão globals:
[GLOBALS]
Linha que decide o Grupo de Trabalho que o Servidor Linux irá entrar na Rede Microsoft
WORKGROUP = ALUNOS
Linha que configura o nome da máquina na rede Windows
NETBIOS NAME = Server_Linux
Linha que decide o tipo de autenticação. Para exigir que todo usuário que acessar o servidor necessite digitar uma senha:
SECURITY = USER
Você pode usar os seguintes atalhos nas configurações do smb.conf
- %M, Máquina (Machine)
- %U, Usuário (User)
- %L, Nome da Máquina Local (Local Machine)
3 - Configurando os compartilhamentos
Depois da sessão [GLOBALS] qualquer outro nome com chaves que for digitado, o Samba já irá reconhecer como compartilhamento. O nome que vem entre chaves já é o nome do compartilhamento e o único parâmentro obrigatório é o caminho do compartilhamento.
Veja abaixo alguns exemplos:
Exemplo 1: Compartilhando o CDROM
[cdrom]
path = /media/cdrom
Exemplo 2: Compartilhando as Músicas:
[mp3]
path = /home/dailson/mp3
Exemplo 3: Compartilhando Jogos
[jogos]
path = /usr/games
As opções mais comunos na área de compartilhamento são:
Comment: Mostra um comentário para o diretório em questão
Browseable: Define se o diretório pode ser visto por todos
Available: Define se o diretório estará disponível para acesso ou não.
Writable: Define se é possível ou não escrever neste arquivo
Read only: Define se o diretório está ou não disponível para gravação.
Write List: Este parâmetro diz ao servidor qual o grupo ou usuário tem permissão para gravar no diretório, caso este seja definido como "@root", somente quem faz parte do grupo root poderá gravar neste diretório, os outros usuários somente poderão ler o conteúdo deste diretório.
Veja abaixo, um diretório compartilhando com as opções acima:
[mp3]
path = /home/dailson/mp3
comment = Pasta de Musicas
browseable = yes
available = yes
writable = yes
read only = no
write list = dailson, @alunos
Obs:
No samba, existe um compartilhamento especial chamado [HOMES] que faz com que todas as pastas homes dos usuários fiquem disponíveis para eles no momento que eles logam no servidor. Por padrão esta pasta vem comentada no arquivo de configuração. Para deixá-la com acesso aos usuários autenticados e com acesso de gravação, deixe este compartilhamento especial da seguinte forma:
[homes]
comment = Home Directories
read only = no
Note que não tem a opção path
Depois de configurado o /etc/samba/smb.conf você já pode reiniciar o daemon e colocar o servidor samba no ar
# /etc/init.d/samba restart
Mas antes de acessar o servidor SAMBA de uma máquina Windows, é necessário cadastrar usuários no SAMBA. Para isso faça o seguinte comando:
# smbpasswd -a usuário
Exemplo:
# smbpasswd -a dailson
Lembre-se que dailson já deve existir no Linux como um usuário comum criado com o comando useradd ou adduser.
Cadastre a senha do usuário
E você agora já pode acessar o servidor Linux em Iniciar / Executar e digite \\ip.do.servidor.linux
Exemplo:
\\192.168.0.1
O Windows irá apresentar a tela de autenticação. Digite usuário e Senha e pronto!
Referências:
http://www.vivaolinux.com.br/artigo/Configurando-o-Samba/
Como utilizar o SAMBA para acessar uma Estação Windows?
Bom, acessar o Linux a partir do Windows já foi visto. Mas para fazer o inverso, a partir de uma máquina Linux, acessar compartilhamentos no Windows.
Se você tiver interface gráfica, pode utilizar o smb4k (Samba para KDE). O smb4k faz todas as tarefas necessárias para gerenciamento de compartilhamento em máquinas remotas Windows. É um "canivete suíço"! Para instalar o smb4k faça:
# apt-get install smb4k
Ou ainda utilizar os próprios Gerenciadores de Arquivos como o Nautilus ou o Konquerror e digitar na barra de endereços: smb:///
Veja o exemplo no Nautilus do GNOME:
Via linha de comando, existem diversas maneiras. Para facilitar, vamos instalar alguns clientes do Samba:
# apt-get install smbclient smbfs
1 - Listando os Compartilhamentos disponíveis de uma máquina Windows:
# smbclient -U usuário -L \\host
Exemplo:
#smbclient -U dailson -L \\dailson
Informe a senha e veja os compartilhamentos.
Uma dica também é na hora da senha dar enter em branco, para ver se o smbclient lista toda a rede.
2 - Exibindo todas as máquinas da rede e todos os compartilhamentos
# smbtree
Uma dica também é na hora da senha dar enter em branco, para ver se o smbclient lista toda a rede.
3 - Montando um compartilhamento Windows em uma máquina Linux.
Dados do compartilhamento:
IP da Estação Windows: 192.168.0.1
Usuário: dailson
Compartilhamento: Filmes
Ponto de Montagem no Linux: /media/windows
Um dos comandos para resolver este problema é este:
# mount.cifs //192.168.0.1/filmes /media/windows -o username=dailson
Ou ainda:
# mount.cifs \\\\192.168.0.1\\filmes /media/windows -o username=dailson
Você ainda pode especificar a senha diretamente na linha de comando. Isto é útil caso você queira colocar uma montagem em scripts ou na inicialização do sitema:
# mount.cifs //192.168.0.1/filmes /media/windows -o username=dailson,password=senha
Uma maneira bem interessante de configurar o SAMBA é usar uma ferramenta chamada SWAT. O SWAT é o Samba Web Administration Tool. Neste link você encontra um tutorial completo sobre esta ferramenta.
Marcadores:
Canivete Suíço Administrador Redes,
samba,
smb,
swat,
TUTORIAL
Assinar:
Postagens (Atom)