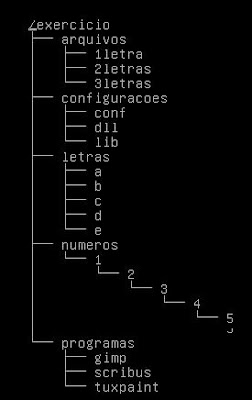Se você ainda não fez o Exercício, acesse ele neste link e faça antes de ver as respostas:
Toda a teoria necessária para a realização deste exercício encontra-se no link
abaixo:
Você pode encontrar todos os resumos de aula no link abaixo:
1 - Quando o usuário root logar, deverá aparecer uma vaquinha
(programa cowsay) dando as boas vindas junto com a hora e data.
Resposta:
Primeiro vamos instalar a simpatica vaquinha
# apt-get instsall cowsay
ou
# yum install cowsay
Faça um teste:
# cowsay "Eu sei falar!"
Caso não funcione, tente assim:
# /usg/games/cowsay "Eu sei
falar!"
Para o root receber as boas vidas toda vez que logar, coloque a
mensagem no /root.bashrc
# vi /root/.bashrc
Ao final do arquivo, insira:
# A variável HORAS irá armazenar a hora a Variável Minuto o minuto
atual
HORAS=`date +%H`
MINUTOS=`date +%M`
DIA=`date +%d`
MES=`date +%B`
ANO=`date +%Y`
/usr/games/cowsay "Olá $LOGNAME. $DIA,
de $MES de $ANO. São $HORAS horas e $MINUTOS Minutos"
Salve o arquivo e teste com o comando:
# source /root/.bashrc
2 - Para fazer o registro do logon
# vi /root/.bashrc
echo "O Usuário $LOGNAME fez logon: `date`" >>
/etc/cartaodeponto.log
Salve o arquivo e teste com o comando:
# source /root/.bashrc
Depois confira com cat /etc/cartaodeponto.log se a data e hora foi
gerado.
Para fazer o registro do logout
# vi /root/bash_logout
Salve o arquivo e teste com o comando:
# source /root/.bashrc
echo "O Usuário $LOGNAME fez logoff:
`date`" >> /etc/cartaodeponto.log
Salve o arquivo e teste com o comando:
# source /root/.bashrc
Depois confira com cat /etc/cartaodeponto.log se a data e hora foi
gerado.
3 - Para fazer o registro de que o servidor foi ligado, vamos
editar o arquivo /etc/rc.local ou /etc/bash.bashrc (No Debian) ou ainda
/etc/bashrc (No Redhat, Fedora)
# vi /etc/bash.bashrc
Insira esta linha:
echo "O Servidor foi ligado as `date
+%T` hs do dia `date +%D`" >> /etc/servidor.log
Salve o arquivo e teste com o comando:
# source /etc/bash.bashrc
Depois confira com cat /etc/servidor.log se a data e hora foi
gerado.
Ao final de tudo, reinicie a máquina e faça todos os testes sempre
checando com os comandos
# cat /etc/cartaodeponto.log
# cat /etc/servidor.log