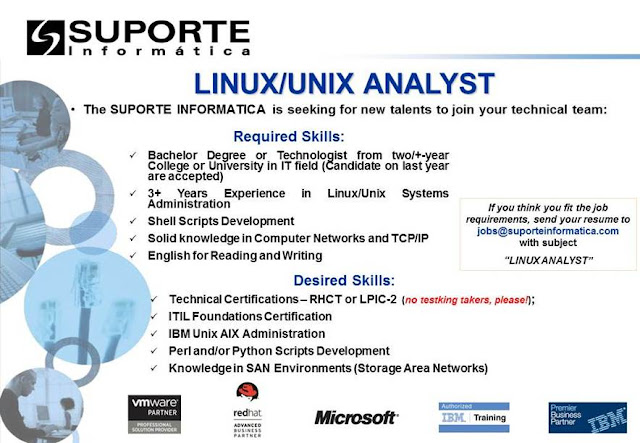Respostas do
Exercício 2 relativo a Aula 2 de Estrutura de Diretórios.
Se você
ainda não fez o Exercício, acesse ele neste link e faça antes de ver as
respostas:
Toda a
teoria necessária para a realização deste exercício encontra-se no link abaixo:
Você pode
encontrar todos os resumos de aula no link abaixo:
RESPOSTAS DO EXERCÍCIO 2
1º Logue
como o usuário noite
2º Acesse a
raiz do disco
# cd /
3º Liste a
raiz com detalhes
# ls -l
4º Acesse o
diretório /tmp
# cd /tmp
5º Exiba o
diretório em que você está no momento.
# pwd
6º Torne-se
root
# su
ou
su -
7º Copie o
diretório /root para /tmp
# cp -Rvf /root /tmp
ou
# cp -Rvf /root .
8º Copie o
diretório /etc/init.d para /tmp
# cp -Rvf /etc/init.d /tmp
ou
# cp -Rvf /etc/init.d .
9º Copie o
diretório /etc/init.d para /tmp renomeando para servicos
# cp -Rvf /etc/init.d /tmp/servicos
ou
# cp -Rvf /etc/init.d ./servicos
10º Mude o
nome do diretorio servicos para services
# mv /tmp/servicos /tmp/services
ou
# mv servicos services
11º Mude o
nome do diretório /tmp/root para raquel
# /tmp/root /tmp/raquel
ou
# mv root raquel
12º Apague o
diretório raquel
# rm -Rvf /tmp/raquel
ou
# rm -Rvf raquel
13º Apague o
diretório services
# rm -Rvf /tmp/services
ou
# rm -Rvf services
14º Crie a
seguinte estrutura dentro de /tmp
Existem
diversas maneiras de responder esta questão.
Seguem duas.
Uma bem didática. A outra bem rápida.
Obs:
Lembre-se que estamos no diretório /tmp (realizado na questão 4)
# mkdir letras
# mkdir letras/a
# mkdir letras/a/b
# mkdir letras/a/b/c
# mkdir letras/a/b/c/d
# mkdir letras/a/b/c/e
# mkdir letras/a/b/c/e/f
# mkdir numeros
# mkdir numeros/1
# mkdir numeros/1/2
# mkdir numeros/1/2/3
# mkdir numeros/1/2/3/4
# mkdir numeros/1/2/3/4/5
# mkdir numeros/1/2/3/4/5/6
mkdir programas
mkdir programas/firefox
mkdir programas/openoffice
mkdir programas/scribus
Maneira 2:
# mkdir -p letras/a/b/c/d/e/f
# mkdir -p numeros/1/2/3/4/5/6
# mkdir programas
# cd programas
# mkdir firefox openoffice scribus
# cd .. (para
voltar para dentro de /tmp que é nossa localização realizada na questão 4)
15º Acesse o
diretório 6
# cd numeros/1/2/3/4/5/6
ou
# cd /tmp/numeros/1/2/3/4/5/6
16º Acesse o
diretório 5
# cd ..
ou
# cd /tmp/numeros/1/2/3/4/5
17º Copie
letras para dentro de 6
# cp -Rvf /tmp/letras /tmp/numeros/1/2/3/4/5/6
18º Copie
numeros para dentro de f
# cp -Rvf /tmp/numeros /tmp/letras/a/b/c/d/e/f
19º Crie o diretório Document and
Settings
# mkdir "Document and Settings"
ou
# mkdir Document\ and\ Settings
20º Mude o
nome dele para Documentos e Configuracoes
# mv "Document and Settings" "Documentos e
Configuracoes"
ou
# mv Document\ and\ Settings Documentos\ e\ Configuracoes
21º Apague o
diretório Documentos e Configuracoes
# rm -Rvf "Documentos e Configuracoes"
ou
# Rm -Rvf Documentos\ e\ Configuracoes
22º Qual o
tamanho em Megas do diretório /usr ?
# du -sh /usr
23º Acesse o
diretório home
# cd
ou
# cd ~
ou
cd #