
Seguindo a Série de Artigos para serem utilizados em sala de aula, desta vez apresentaremos o SSH - Security Shell. O mais popular dos softwares de acesso remoto. Tem como principal característica a criptografia de dados, uso simples, possibilidade de transferência de arquivos entre máquinas, criação de túneis e túneis reversos e também cria túneis para qualquer aplicação mandar seus dados.
Usa a porta 22 TCP
Arquivo de configuração principal:
Do servidor: /etc/ssh/sshd_config
Do Cliente: /etc/ssh/ssh_config
Então vamos lá!
Por padrão, os servidores Debian vem sem o Servidor SSH. Para instalar use o seguinte comando:
# apt-get install ssh
Uso do Cliente SSH
1 – Se conectando a um servidor SSH
# ssh usuario@ip
Exemplo:
# ssh dailson@192.168.0.1
Copiando um arquivo de um servidor:
# scp usuario@ip:/local destino
Exemplo:
# scp root@192.168.0.1:/etc/services /home/dailson
# scp dailson@192.168.0.1:~/texto.txt ~
Copiando Diretórios:
# scp -r dailson@192.168.0.1:/etc /tmp
Copiando arquivos e Diretórios de uma máquina local para o servidor (Basta inverter a ordem)
scp /etc/services root@192.168.0.1 scp -r /etc root@192.168.0.1:/tmp
O Comportamento padrão do cliente ssh é definido no arquivo /etc/ssh/ssh_config
Para aprender mais sobre estes parâmetros de configurações do cliente ssh consulte o manual de opções do cliente ssh através do comando:
# man ssh_config
Existem algumas maneiras de você manter todos os seus servidores Linux acessível a partir do seu Desktop. O ideal é que você que é Sysadmin Linux, utilize Desktop Linux ;) Mas se você usa o sistema de Janelas Coloridas também vou lhe dar ótimas dicas.
Vou listar algumas maneiras fáceis de manter seus diretórios remotos.
Primeira Forma: Utilizando a Interface Gráfica
Em interfaces gráficas como KDE e GNOME, você pode usar o gerenciandor de arquivos (Nautilus no Gnome e Konqueror no KDE) para fazer cópias de conteúdos entre máquinas.
Na barra de endereços do Gerenciador, faça: sftp://usuario@ip
Exemplo:
sftp://dailson@192.168.0.1
É possível também usar acesso remoto entre as plataformas Windows e Linux, através dos clientes putty e winscp. Isto, veremos depois.
A primeira maneira é utilizando a própria interface gráfica. Seja ela KDE, GNOME ou outra de sua preferência, existem maneiras práticas de colocar seus diretórios remotos a apenas um clique de distância.
Se você usa KDE, basta abrir o Konqueror e digitar na barra de endereços o seguinte:
fish://usuario@ip:/local
Exemplo:
fish://root@192.168.0.1:/
Isto fará que o diretório remoto da máquina 192.168.0.1 apareça

Alguns dizem que o protocolo FISH é muito instável (eu nunca percebi isto), e aconselham o uso do protocolo sftp que é do próprio ssh. Então basta trocar a palavra fish pelo sftp
sftp://root@192.168.0.1:/
Se você usa GNOME, ao invés de FISH, utilize SSH e claro, utilize o Nautilus. Na barra de endereços digite:
ssh://root@192.168.0.1:/
Depois de montado, as operações de copiar, colar e mover estão todas disponíveis como você estivesse em um HD local.
Para automatizar este processo e deixar todos os seus diretórios remotos configurados, basta você utilizar uma ferramenta do próprio KDE. Abra o Konqueror e digite:
No KDE3
system:/remote
E clique no ícone Adicionar uma pasta de Rede
No KDE4
remote:/
E clique no ícone Adicionar uma pasta de Rede

Obs: Veja que nesta tela, você pode deixar vários recursos automáticos como FTP, Diretórios e Windows (Samba).
Escolha Shell Seguro (SSH) e preencha os dados do seu servidor remoto:

Depois disso você tem um ícone pronto para acessar um hd remoto.
No GNOME, esta automação também está presente a partir do menu Locais / Conectar ao Servidor...
Se você estiver em uma estação Windows, todas estas beneces estão disponíveis através de dois aplicativos gratuitos. Para acesso ao console: o Putty. Para troca de arquivos, o Winscp.
Usando o Putty
Baixe o putty e ele é tão bom que nem precisa de instalação. Basta você executá-lo.

Coloque o IP do seu servidor SSH e clique em Open.
Caso este seja o seu primeiro acesso ao servidor, haverá uma tela lhe alertando e pedindo sua confirmação exibindo o Fingerprint do servidor. Neste caso você deve dizer sim. Caso contrário a conexão será recusada.

Informa usuário e senha remotos e pronto. Você está logado em um servidor Linux através de uma máquina Windows.

Caso você deseje trocar informações entre as máquinas, copiar arquivos e diretórios, você usará o Winscp. SCP = Secure Copy. Baixe e instale o aplicativo. Ao executá-lo, você deve informar, IP, Porta, usuário e senha. Clique em login
 Caso este seja o seu primeiro acesso ao servidor, haverá uma tela lhe alertando e pedindo sua confirmação exibindo o Fingerprint do servidor. Neste caso você deve dizer sim. Caso contrário a conexão será recusada.
Caso este seja o seu primeiro acesso ao servidor, haverá uma tela lhe alertando e pedindo sua confirmação exibindo o Fingerprint do servidor. Neste caso você deve dizer sim. Caso contrário a conexão será recusada.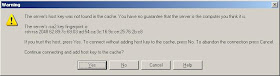 Pronto. Do lado esquero você a sua máquina local. Do lado direito o servidor Linux. Para copiar dados basta arrastar arquivos e pastas de um lado para o outro.
Pronto. Do lado esquero você a sua máquina local. Do lado direito o servidor Linux. Para copiar dados basta arrastar arquivos e pastas de um lado para o outro. Clique com o botão direito nos painéis para mais opções.
Clique com o botão direito nos painéis para mais opções.

muito bom seu arquito,, simples e direto.
ResponderExcluirparabens.